One of the most impressive new features with macOS Catalina and iPadOS 13 is Sidecar. The new feature allows you to extend your Mac display to your iPad. In doing so, you can use Apple Pencil with your Mac for the first time and perform everyday tasks like drawing and sketching or marking up screenshots and PDFs.

With Sidecar, you can use native and third-party macOS apps on your iPad, including Adobe Illustrator, Affinity Photo, ZBrush, and many more.
Macs that support Sidecar
To use Sidecar, you must have one of the following Macs:
- iMac 27-inch (Late 2015 or newer)
- MacPro (2016 or newer)
- Mac mini (2018)
- Mac Pro (2019)
- MacBook Air (2018)
- MacBook (Early 2016 or newer)
Apple never officially announced an official list; instead this comes from Steve Troughton-Smith who did some sleuthing.
Oct 12, 2019 Sidecar lets you extend your workspace by using your iPad as a second Mac display. All the ins and outs about SideCar are explained in this Apple document.Unfortunately not all Macs are compatible for this feature, but there is a workaround that might enable Sidecar. Dec 26, 2019 Sidecar is designed as a secondary Mac display, so it works like any other secondary display you might use with your Mac. You can drag windows from the Mac to the iPad and vice versa,. Oct 12, 2019 Sidecar should work in both cabled and wifi connection without having to go to that extreme and then set certain aspects of your iPad back up such as iMessage, face recognition etc. Afterward JUST so you can have Sidecar working. 2019 8:23 AM in response to Mac-Hack In response to Mac-Hack If that works for most, that is a solution with.
iPads that support Sidecar
Oct 18, 2019 It’s finally here! Here’s an updated version of my previous video on Enabling Sidecar on Older Macs in macOS Catalina using a new patch. Timestamps 1:15 - Tutorial 3:17 - Reference #1. Jul 10, 2020 However, Sidecar supports iMac 27″ (Late 2015) or newer, MacBook Pro (2016) or newer model, Mac Mini (2018), Mac Pro (2019), MacBook Air (2018), MacBook (Early 2016 or newer). Before getting started, make sure your iPad is on iPadOS and Mac is running macOS Catalina. Follow along and I’ll walk you through all the steps in detail.

To use Sidecar with your iPad, your tablet must support either the first- or second-generation Apple Pencil. These include:
Apple Pencil:
- iPad Air (3rd generation)
- iPad mini (5th generation)
- iPad (7th generation)
- iPad (6th generation)
- iPad Pro 12.9-inch (2nd generation)
- iPad Pro 12.9-inch (1st generation)
- iPad Pro 10.5-inch
- iPad Pro 9.7-inch
Sidecar Mac Hack 2017
Apple Pencil (2nd generation):
- iPad Pro 12.9-inch (3rd generation)
- iPad Pro 11-inch
Requirements to using Sidecar
In addition to having a Mac and iPad that support Sidecar, you must also be signed into the same iCloud account on each machine.
For Wi-Fi use, the following additional requirements apply:
- Bluetooth, Wi-Fi, and Handoff turned on.
- Both devices are within 10 meters (30 feet) of each other.
- The iPad isn't sharing its cellular connection.
- The Mac isn't sharing its internet connection.
How to set up Sidecar on Mac
You must first activate Sidecar on Mac and iPad to use the new tool:
- On Mac, click on System Preferences in the Dock.
Click on Sidecar.
- Click on Devices under Connect to.
Select your iPad from the dropdown menu.
If you don't see your iPad in the list of devices to connect to, try plugging your iPad into your Mac.
How to set up Sidecar on iPad
At this time, it appears the only requirements for using Sidecar on iPad are that both devices must be using the same iCloud account, and connected directly or through Bluetooth. There are no additional Sidecar settings on your iPad.
Customize Sidecar on Mac
There are different ways you can use Sidecar on Mac. These include deciding whether to use the Sidebar on the left or right and whether to show your Mac Touch Bar on the top or bottom of your Mac, when applicable.
To customize:
- On Mac, click on System Preferences in the Dock.
Click on Sidecar.
Use the checkbox to turn Show Sidebar on or off.
If Show Sidebar is on, use the toggle to select Left or Right.
- Use the check box to turn Show Touch Bar on or off, where applicable.
If Show Touch Bar is on, use the toggle to select Top or Bottom.
How to customize Apple Pencil options
There are two settings you can customize for Apple Pencil on Mac:
- On Mac, click on System Preferences in the Dock.
Click on Sidecar.
Use the checkbox to turn Enable double tap on Apple Pencil on or off.
Use the checkbox to turn Show pointer when using Apple Pencil on or off.
Any questions?
Let us know if you have any questions about the new Sidecar feature below.
Updated October 2019: Includes newly released requirements for Sidecar.
We may earn a commission for purchases using our links. Learn more.
exposure notificationNational COVID-19 server to use Apple and Google's API, hosted by Microsoft
Sidecar Mac How To
The Association of Public Health Laboratories has announced it is working with Apple, Google, and Microsoft to launch a national server that will securely store COVID-19 exposure notification data.
Sidecar is that spiffy new feature that allows you to extend your Mac desktop to an iPad. It’s cool but only officially supports the following devices;
- Any 27-inch iMac from Late 2015 or newer
- Any iMac Pro
- All MacBook Pros since 2016
- 2018 MacBook Air
- Early 2016 12-inch MacBook (or newer of course)
- 2018 Mac mini
- 2019 Mac Pro
Here’s the thing, those limitations are set based on performance of the machine. The /System/Library/PreferencePanes/Sidecar.prefPane actually shows support for a couple of keys that allow you to use Sidecar even if your device isn’t one of these. Buyer beware though, if you end up with performance issues then run the same commands swapping out true with false and reboot.
First, we’ll set the AllowAllDevices key in the com.apple.sidecar.display defaults domain too true. This will enable the preference for all computers that can run macOS Catalina (otherwise you won’t have the Sidecar.prefPane and supporting frameworks).
defaults write com.apple.sidecar.display AllowAllDevices -bool true
The preference pane was hidden, so we’ll go ahead and unhide it (I’ve found this optional with a reboot, but I’m not patient enough to reboot these days!). To do this we’ll write the hasShownPref key into the same defaults domain as the last command and set it to true:
defaults write com.apple.sidecar.display hasShownPref -bool true
After a reboot the preference pane should appear as usual, but you can open it manually in the meantime using a simple open command followed by the path to the .prefPane:
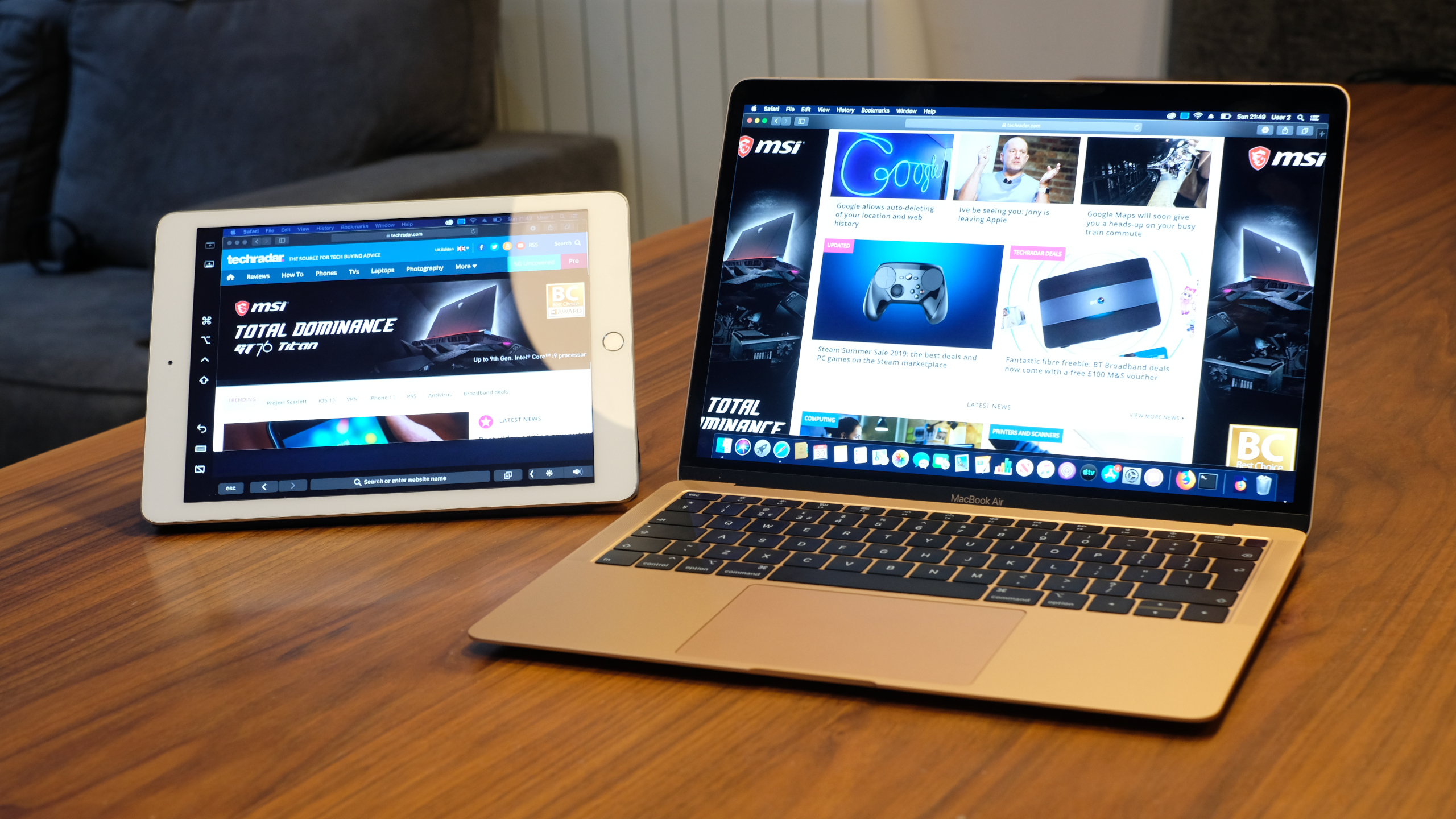
open /System/Library/PreferencePanes/Sidecar.prefPane
This doesn’t allow you to use any old iPad though. Sidecar supports the following iPads:
- iPad Air (3rd generation)
- iPad mini (5th generation)
- iPad (6tth and 7th generation)
- iPad Pro 12.9-inch (1st and 2nd generation)
- iPad Pro 10.5-inch
- iPad Pro 9.7-inch
If you want to use an unsupported iPad, check out https://github.com/pookjw/SidecarPatcher.
To then use AirPlay:
- Click on the AirPlay icon in the menu bar on your Mac or that Sidecar Preference Pane (Sidecar.prefPane).
- Click on the iPad.
- Drag a window to the iPad.
You can also mirror instead. In that case just click on the button to mirror. You should then have the “Move to <NAME OF IPAD> iPad” option when you click on the green jelly (the green circle in the top left corner of the title bar). That button is your buddy. As is the sidebar you see on the iPad. There you have options to show the dock, show a keyboard, undo, etc.
If all this causes performance issues on an older unsupported computer, run this command to undo it (or just delete the keys):
defaults write com.apple.sidecar.display AllowAllDevices -bool false; defaults write com.apple.sidecar.display hasShownPref -bool false
Any other tips on Sidebar, or if you figured out how to use any old iPad, feel free to comment!