3 Ways to Show Hidden Files On Mac. There are many ways to show Hidden files on mac but in this article, we are going to take a look at only 3 ways to fix this problem. All are very easy and will surely work. Try any one of them. So let’s begin. Show hidden files from the Finder. Feb 07, 2017 View Hidden Files and Folders in the Open/Dialog. While the Finder doesn’t offer a graphical option to let you find those hidden files and folders, the Open and Save dialog on Mac OS X does. To view hidden files and folders in the Open/Save dialog, just press Command+Shift+Period (that’s the.
Many people have complained that originally there are some files exist in the USB flash drive. However, due to some unknown reasons, the files are hidden in USB, and they don’t know how to show hidden files in USB. Actually, to keep the security of the USB flash drive, some files are really hidden. For example, virus attacked files are usually hidden. And to make some files private, people may get them hidden in USB flash drive as well. Anyway, no matter for what reason the files are hidden in Flash drive, you can try the following ways to show hidden files in USB on Mac and Windows PC. Take a look at the following guides.
Download Show Hidden Files app from the Mac App Store. Install and launch the app. In the search field, input the file or folder name. For example, you can type in “cache”. May 01, 2019 The easiest way to reveal hidden files and folders in an active Finder window is to press the Shift, Command (⌘), and period symbol (.) keys in.
Unhide Files in USB Flash Drive via CMD in Windows
If you’ve found some files are hidden in USB and you’re using Windows PC, you can try the CMD to unhide fines in USB. Here are the simple steps:
1. Plug in the USB drive to your computer USB slot. Please make sure it is detected by your PC.
2. Click the 'Start' menu, type in cmd in the search bar, and click Enter to unhide files in USB drive.
3. Left-click cmd.exe and type in Enter attrib -h -r -s /s /d D:*.* (replace D: with the drive letter for your USB drive).
After then, you can click to open your USB, checking out whether the hidden files are showed or not. If not, you can try Method #3. It is the easiest way to show hidden files in USB drive.
Unhide Files in USB Flash Drive on Mac with Terminal Command
If you’re using a Mac, you need to try the Terminal Command on Mac to show hidden files in USB drive on Mac. Here are the steps:
1. Click Finder > Applications > Utilities to open the Terminal found.

2. In Terminal, type in: defaults write com.apple.finder AppleShowAllFiles YES
3. Press Return.
4. Hold the Option key, then right click on the Finder icon in the dock and click Relaunch. It will show the hidden files on Mac right away. Next, you can click to open the USB drive.
Show Hidden Files in USB under Windows or Mac with Professional Tool
If the hidden files are virus attacked or you have deleted them accidentally or intentionally, or the hidden files are not shown in USB drive, you can try the professional tool - iBeesoft Data Recovery to show and recover hidden files in USB drive on Mac or Windows PC.
How it works to show hidden files in USB drive?
The hidden files recovery software will scan your USB drive for all files, including shown and hidden files, letting you select files to save to computer or in a directory on your USB flash drive again. Though you can’t view and see the hidden files, the software is able to. It is developed to unhide files in USB drive, computer and other external hard drives. It can also unformat USB drive on Windows or Mac.
How to show hidden files in USB drive with the professional tool?
Step 1. Download and install the Unhide File software
Click the download button to get the .exe/dmg installation file. Double-click it and follow the built-in wizard to install it on your computer. It has separate versions for Windows PC and Mac tool. Please choose the right one for your computer.
Step 2. Select file types to scan
Launch the show hidden USB files software. From the very first window, you need to make sure what types of file you want to unhide. By default, all supported file types are selected. My suggestion for you is to let them all be selected. By doing this, you may unhide some files unexpectedly. Click 'Start'.
Step 3. Select USB drive to scan
Connect your USB drive with your computer by plugging it to the USB slot, making sure your computer detect it correctly. In the new window, you can see, all partitions of your computer as well as external hard drives are listed. Select the USB drive from the list to scan and click 'Scan' to show hidden files in USB on Windows or Mac.
Step 4. Show hidden files in USB drive on Windows PC/Mac
During the scanning process, hidden files are scanned and sorted into categories. After the scanning process, you can select found files to preview. When find the hidden files, select them and click 'Recover' to save them on your computer.
Basically, for the security of the macOS, Apple has hidden many macOS files on Mac by default. And there are other occasions that people want to hide files, avoiding being found by other users who use the Mac unexpectedly. And some people even tell me that they often need to show the hidden files on Mac, and when finish the task, they need to hide them again. Interesting! Here in the following, i’m going to tell you the 3 ways you need to know how to show hidden files on Mac, fully useful for High Sierra and Mojave. Let’s start!!!
Method #1. Show Hidden Files on Mac with Shortcut
If your macOS is High Sierra or the latest macOS Mojave, then you can show hidden files on Mac with the Shortcut in the Finder: 'CMD + Shift +.'. It is also the shortcut to hide files on Mac.
Method #2. Show Hidden Files on Mac with Terminal Command
Besides using the show hidden files on Mac with a shortcut, you can also try to show hidden files on Mac with the Terminal Command by following the steps below:
Step 1. Click Finder > Applications > Utilities to open the Terminal found.
Step 2. In Terminal, type in or copy-n-paste the following: defaults write com.apple.finder AppleShowAllFiles YES
Step 3. Press Return
Step 4. Hold the ‘Option key, then right click on the Finder icon in the dock and click Relaunch. It will show the hidden files on Mac right away. To hide the files again, type in or paste the command line: defaults write com.apple.finder AppleShowAllFiles NO
Method #3. Show Hidden Files on Mac App Software to Show All Files
Even you’ve tried Method #1 and Method #2, sometime you even can’t show the the hidden files on Mac, especially some files you hide deliberately. In this case, it is very necessary to have a show hidden files app for Mac. In this article, I’d like to recommend you try iBeesoft Data Recovery for Mac. It is a great tool which will scan your Mac for all the files you’ve hidden or lost, displaying them in front of your eyes. It can also recover deleted files on Mac and external dirves
Your Safe & Best Mac File Display Software
- The show hidden files Mac application is fully compatible with all the macOS, including the ones most Mac users are using, High Sierra and Mojave.
- The Mac application supports to show hidden files on Mac, including documents, photos, videos, audio files, emails, other types of files as well.
- Besides show hidden files, it allows you to preview and save files to anywhere you want them to be on your Mac.
Let’s see how to show hidden files Mac application works!
Click the download button to get the installation package of the file display Mac software. After then, install it on your Mac. After install the software, you can switch back to the former ones.
Step 1. Select file types to scan
Show Hidden Files Software Mac Update
Launch the show hidden files applications for Mac. From the first window, you need to select the file types to scan. Please confirm the hidden file types first, then select the corresponding file type(s). If you’re not sure what types of files you’re going to show, please keep all the file types selected and click 'Start' to show hidden files Mac.
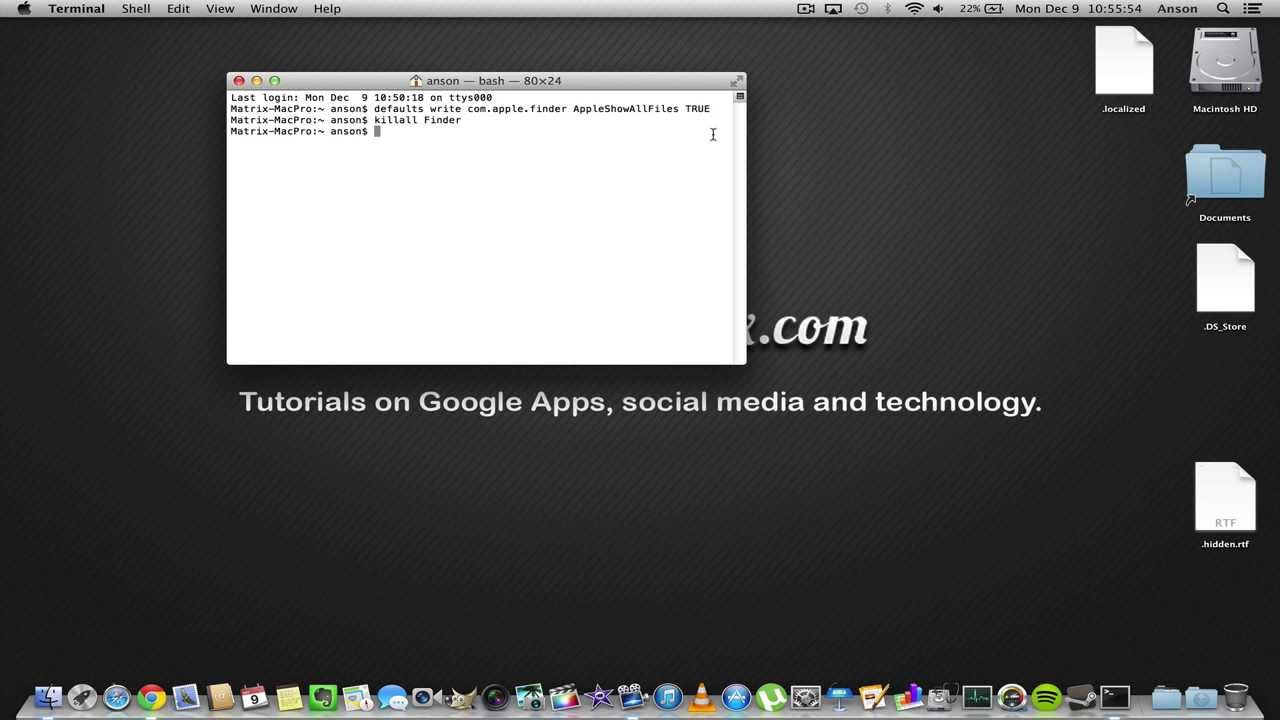
Step 2. Select hard drive to scan
Show Hidden Files Software Mac Download
From the next window, you can see all partitions are displayed for you. Please select the one on which you want to show hidden files on Mac. External hard drives are supported as well. Click 'Scan' to start the process
Step 3. Preview and show hidden files
It takes a while for the best Mac data recovery software to scan for hidden files on Mac. During the scanning process, you can stop the process as you like if you’ve seen it has found the files for you. When it finished, you can select files to preview. If they’re the hidden files, select them to save in a folder on your Mac. It’s very helpful for manage these files.