GitHub Desktop for MAC – This app was build by GitHub, Inc. And updated into the new version at May, 16th 2019. Download GitHub Desktop 1.6.6 for Mac from Apps4MAC.com. 100% Safe and Secure Simple and easy collaboration from your Mac desktop. Installing App Inventor Setup on Mac OS X. App Inventor Classic. App Inventor Classic. FOR APP INVENTOR 2 CLICK HERE. App Inventor Classic. App Inventor Classic. App Inventor consists of several different parts that work together. These parts live in various places: on MIT's servers, on your computer, and on your phone. All files released so far are available from GitHub. Download wxMaxima. Windows (this link always points to the current release, but comes without maxima and MSVC Redist 2017) Mac OS X. Mac OS X (includes gnuplot+ maxima) Mac OS X (This link always points to the current release, but comes without maxima) Source. MIDI2LR An application and plugin to remotely control Lightroom with a MIDI controller Discussion Forum Latest Release App Class Documentation MIDI2LR. MIDI2LR is an application that translates MIDI Control Change commands into Lightroom actions.The wiki is read-only to prevent spamming. Contact me if you wish to add any pages or text. Mac OS X setup. GitHub Gist: instantly share code, notes, and snippets.
- Mac Os X 10.11 Download Free
- Github Mac Os X App Nap And Memory
- Github Mac Os X App Nap And Memory
- Github App Mac Os X
Mar 19, 2013 Beginner's Setup Guide for Git & Github on Mac OS X. There is an updated version of this post for OS X 10.9. While the steps below should still work, I recommend checking out the new guide if you are running 10.9! There are already plenty of guides that explain the particular steps of getting Git and Github going on your mac in detail.
So, you’ve decided to download an older version of Mac OS X. There are many reasons that could point you to this radical decision. To begin with, some of your apps may not be working properly (or simply crash) on newer operating systems. Also, you may have noticed your Mac’s performance went down right after the last update. Finally, if you want to run a parallel copy of Mac OS X on a virtual machine, you too will need a working installation file of an older Mac OS X. Further down we’ll explain where to get one and what problems you may face down the road.
A list of all Mac OS X versions
We’ll be repeatedly referring to these Apple OS versions below, so it’s good to know the basic macOS timeline.
| Cheetah 10.0 | Puma 10.1 | Jaguar 10.2 |
| Panther 10.3 | Tiger 10.4 | Leopard 10.5 |
| Snow Leopard 10.6 | Lion 10.7 | Mountain Lion 10.8 |
| Mavericks 10.9 | Yosemite 10.10 | El Capitan 10.11 |
| Sierra 10.12 | High Sierra 10.13 | Mojave 10.14 |
| Catalina 10.15 |
STEP 1. Prepare your Mac for installation
Given your Mac isn’t new and is filled with data, you will probably need enough free space on your Mac. This includes not just space for the OS itself but also space for other applications and your user data. One more argument is that the free space on your disk translates into virtual memory so your apps have “fuel” to operate on. The chart below tells you how much free space is needed.
Note, that it is recommended that you install OS on a clean drive. Next, you will need enough disk space available, for example, to create Recovery Partition. Here are some ideas to free up space on your drive:
- Uninstall large unused apps
- Empty Trash Bin and Downloads
- Locate the biggest files on your computer:
Go to Finder > All My Files > Arrange by size
Then you can move your space hoggers onto an external drive or a cloud storage.
If you aren’t comfortable with cleaning the Mac manually, there are some nice automatic “room cleaners”. Our favorite is CleanMyMac as it’s most simple to use of all. It deletes system junk, old broken apps, and the rest of hidden junk on your drive.
Download CleanMyMac for OS 10.4 - 10.8 (free version)
Download CleanMyMac for OS 10.9 (free version)
Download CleanMyMac for OS 10.10 - 10.14 (free version)
STEP 2. Get a copy of Mac OS X download
Normally, it is assumed that updating OS is a one-way road. That’s why going back to a past Apple OS version is problematic. The main challenge is to download the OS installation file itself, because your Mac may already be running a newer version. If you succeed in downloading the OS installation, your next step is to create a bootable USB or DVD and then reinstall the OS on your computer.
How to download older Mac OS X versions via the App Store
If you once had purchased an old version of Mac OS X from the App Store, open it and go to the Purchased tab. There you’ll find all the installers you can download. However, it doesn’t always work that way. The purchased section lists only those operating systems that you had downloaded in the past. But here is the path to check it:
- Click the App Store icon.
- Click Purchases in the top menu.
- Scroll down to find the preferred OS X version.
- Click Download.
This method allows you to download Mavericks and Yosemite by logging with your Apple ID — only if you previously downloaded them from the Mac App Store.
Without App Store: Download Mac OS version as Apple Developer
If you are signed with an Apple Developer account, you can get access to products that are no longer listed on the App Store. If you desperately need a lower OS X version build, consider creating a new Developer account among other options. The membership cost is $99/year and provides a bunch of perks unavailable to ordinary users.
Nevertheless, keep in mind that if you visit developer.apple.com/downloads, you can only find 10.3-10.6 OS X operating systems there. Newer versions are not available because starting Mac OS X Snow Leopard 10.7, the App Store has become the only source of updating Apple OS versions.
Purchase an older version of Mac operating system
You can purchase a boxed or email version of past Mac OS X directly from Apple. Both will cost you around $20. For the reason of being rather antiquated, Snow Leopard and earlier Apple versions can only be installed from DVD.
Buy a boxed edition of Snow Leopard 10.6
Get an email copy of Lion 10.7
Get an email copy of Mountain Lion 10.8
The email edition comes with a special download code you can use for the Mac App Store. Note, that to install the Lion or Mountain Lion, your Mac needs to be running Snow Leopard so you can install the newer OS on top of it.
How to get macOS El Capitan download
If you are wondering if you can run El Capitan on an older Mac, rejoice as it’s possible too. But before your Mac can run El Capitan it has to be updated to OS X 10.6.8. So, here are main steps you should take:
1. Install Snow Leopard from install DVD.
2. Update to 10.6.8 using Software Update.
3. Download El Capitan here.
“I can’t download an old version of Mac OS X”
If you have a newer Mac, there is no physical option to install Mac OS versions older than your current Mac model. For instance, if your MacBook was released in 2014, don’t expect it to run any OS released prior of that time, because older Apple OS versions simply do not include hardware drivers for your Mac.
But as it often happens, workarounds are possible. There is still a chance to download the installation file if you have an access to a Mac (or virtual machine) running that operating system. For example, to get an installer for Lion, you may ask a friend who has Lion-operated Mac or, once again, set up a virtual machine running Lion. Then you will need to prepare an external drive to download the installation file using OS X Utilities.
After you’ve completed the download, the installer should launch automatically, but you can click Cancel and copy the file you need. Below is the detailed instruction how to do it.
STEP 3. Install older OS X onto an external drive
The following method allows you to download Mac OS X Lion, Mountain Lion, and Mavericks.
- Start your Mac holding down Command + R.
- Prepare a clean external drive (at least 10 GB of storage).
- Within OS X Utilities, choose Reinstall OS X.
- Select external drive as a source.
- Enter your Apple ID.
Now the OS should start downloading automatically onto the external drive. After the download is complete, your Mac will prompt you to do a restart, but at this point, you should completely shut it down. Now that the installation file is “captured” onto your external drive, you can reinstall the OS, this time running the file on your Mac.
- Boot your Mac from your standard drive.
- Connect the external drive.
- Go to external drive > OS X Install Data.
Locate InstallESD.dmg disk image file — this is the file you need to reinstall Lion OS X. The same steps are valid for Mountain Lion and Mavericks.
How to downgrade a Mac running later macOS versions
If your Mac runs macOS Sierra 10.12 or macOS High Sierra 10.13, it is possible to revert it to the previous system if you are not satisfied with the experience. You can do it either with Time Machine or by creating a bootable USB or external drive.
Instruction to downgrade from macOS Sierra
Instruction to downgrade from macOS High Sierra
Instruction to downgrade from macOS Mojave
Instruction to downgrade from macOS Catalina
Before you do it, the best advice is to back your Mac up so your most important files stay intact. In addition to that, it makes sense to clean up your Mac from old system junk files and application leftovers. The easiest way to do it is to run CleanMyMac X on your machine (download it for free here).
Visit your local Apple Store to download older OS X version
If none of the options to get older OS X worked, pay a visit to nearest local Apple Store. They should have image installations going back to OS Leopard and earlier. You can also ask their assistance to create a bootable USB drive with the installation file. So here you are. We hope this article has helped you to download an old version of Mac OS X. Below are a few more links you may find interesting.
These might also interest you:
Once you have created an application that you regard as useful to the larger public, you probably want to package it as a distributable. This enables users to simply install your program on their system without having the hassle of setting up an environment with all dependency libraries that your app requires to run. These should all be packaged together with your program in the distributable package. On the Mac distibutables are often provided as apps compressed in disk images (.dmg files), on Windows they often are a single-file installer (.exe, .msi, etc). Distributables can make the life of people (especially the less tech-savvy ones) who want to use your program a lot easier.
Many programming languages offer out-of-the-box tools for creating distributables, but not Python, which is in its essence not designed to be packaged. Programs such as py2exe (for windows), py2app (for Mac) or PyInstaller (for both) have been created to get this job done, and even though they often do it well, they also frequently break down, spitting out cryptical error messages that in no way helped me solving the problems that they were bumping into. Especially when your package needs to contain more complex libraries such as PyQt, the chance of breakage increases dramatically.
Another promising candidate is pyqtdeploy but I found it really complex to set up when I gave it a try (although admittedly, I haven't really spent a lot of time on it yet). As I understand it, pyqtdeploy creates a distributable by building everything completely from source (even the python interpreter itself). It converts all python modules to C++ code, so that everything can be compiled to a native application. This makes it possible to also deploy your app to platforms such as Android and iOS. Of course, this is only useful if you use PyQt in your application to begin with, so for smaller, simpler apps using this method seems to be overkill.
I was curious if I could find another, very simple, solution for packaging Python apps and I found it in Anaconda (or Miniconda which is the slimmed down version). For those who don't know Anaconda: it is a science-focused Python distribution created by Continuum.io that has an extensive set of tools to install and manage Python packages (like pip, but better in my opinion). One of the other major strenghts of Anaconda is the easiness with which you can create and manage virtual environments. Each of these virtual environments should in fact be regarded as a small independent anaconda installation by itself. The biggest plus is that most of the libraries that Python apps depend on are contained in the environment; not only the Python interpreter itself, but also non-Python ones such as Qt, sqlite, OpenSSL, you name it. Anaconda environments are already isolated from the rest of the OS and only marginally depend on external libraries; often only low-level libraries that are provided by the OS itself. In a sense, Anaconda environments are already half-way being a distributable.
Below I describe how to perform the last step of transforming an Anaconda environment into a fully working Mac OS X app, and this is easier than you might think. As an example, I use my own experience of creating an app for the OpenSesame experiment builder with this method. Needless to say, you'll have to change all references to OpenSesame to ones applicable to your own project.
A small disclaimer before we start: This way of creating an app will work, but it probably violates all rules that Apple poses for an app to be allowed into the app store. If you want your app to eventually end up there, you will have to make sure it adheres to Apple's guidelines, regarding sandboxing, code signing, and so on. I have never tried passing the App Store review process with an app created the way I describe here, so I can't say at which points it violates the guidelines, but I highly doubt the app would be accepted without quite some extra work.
Create an Anaconda environment and add your app
When anaconda or miniconda is installed on your system, you should have access to the conda command from your terminal. You should be able to create a new environment like this:
Choose y when you are asked to install the listed packages. I am not going to dive into the specifics of creating virtual environments with conda (more about that can be found here), but suffice to say that the above command creates a new environment with the name OpenSesame (specified after the -n flag) and installs python and its dependencies as the only packages in it. If your program has more dependencies, this is how you can install them using conda.
The next step is to add your program/python module to the environment. You have two options for doing so.

The first option is to simply copy your home-cooked python module somewhere into the environment folder, preferably the root. Anaconda environments are located in the envs subfolder of your main anaconda folder, which in turn can usually be found inside your home folder. For example, if you have created an environment named MyEnv, you will find it at ~/anaconda/envs/MyEnv (or ~/miniconda/envs/MyEnv). Once you have copied the folder containing your program's files into this environment, you are done for this step.
The second option that is cleaner and more elegant (you wouldn't say I have a preference would you?) is to create a setup.py script for your app that, when run with python setup.py install, installs your program's componentes at the conventional places in the environment. Instructions on how to create such a setup script can be found in the Python documentation or here.
To get back to our OpenSesame example, a simplified version of its setup.py script looks like:
You can find the full version here if you'd rather see that.
The important variables here are packages, which contains the folders of your module that will be copied to the site-packages folder of python in your environment, and scripts which contains the files with which your program (or parts thereof) can be started (i.e. the entry point of your program). The files specified at scripts will be copied to the bin/ folder of the anaconda environment.
To give an example, the OpenSesame entry point script merely contains:
You might have noticed the .py extensions are missing from files that we specified at scripts. By specifying #!/usr/bin/env python at the very first line of the file, your OS recognizes it as a python file even if you leave away the .py extension.
Don't forget to activate your environment before you install your app. Otherwise your app will install into the main anaconda installation. You can activate environments by calling the source activate <environment-name> command. For example:
If all goes well, a [OpenSesame] label should be prepended in front of your terminal prompt. Now you can call:
to install everything. If you want to exit the virtual environment again, you can do so by simply calling
Mac Os X 10.11 Download Free
After this step, the environment plus your app are ready to be packaged into an OS X app.
Create the .app framework
You wouldn't know unless you are a (fanatic) terminal user, but a Mac OS X app is nothing more than a folder that has .app as extension. The internal structure and contents of this folder are bound to some specifications:
- One thing that always needs to be there is the Contents/MacOS folder which contains the script or executable file that starts your application. The name of this file should be the same as the one of your app, minus the .app extension.
- An Info.plist file, located at Contents/Info.plist, which contains extra information about the app (author, version, etc.), If this file is not present when the app is started for the first time, MacOS will create a default one for you, but it is so generic that it often leaves much to be desired.
- A Contents/Resources folder, which contains all other files your app depends on, such as images or sounds, but they can be virtually anything, such as a complete anaconda environment, as you will see.
So, the basic structure of our OpenSesame app looks like this:
We'll leave these two files (OpenSesame and Info.plist) empty for now.
Not to sound pedantic, but be sure to create the .app folder at a different location than inside the Anaconda environment you are going to package.
Copy the Anaconda environment
Now that you have the app skeleton all set up, you can copy the anaconda environment into it. You can copy the contents of the environment folder entirely to the Resources folder of your app. In our example case, I also named my virtual environment OpenSesame, which resulted in the command:
where app-output is the folder in which I created the app skeleton for the OpenSesame.app in this example. You can of course also just drag and drop all files using Finder if you like, although it skips hidden files and folders, so the safest way is to just copy everything using the cp command in the terminal (although hidden items are not really used in anaconda environments as far as I know).
If everything went ok, your app structure should look like this:
There might be some deviations, because a few conda packages can install some of their dependencies at the root level of the environment, or things have changed in conda versions that were released later than this article. Furthermore, the folder containing your apps modules should also be present if you have chosen option 1 of integrating your app into the environment (i.e. copy everything directly into the environment, instead of using setup script). Thus, if things look a little bit differently than shown above, don't fret: as long as you have copied all content of the target environment's folder, you should be ok.
Now everything is placed where it should be, there are two things left to do.
Create the app's entry script
At this point, it is time to write the contents of the executable in Contents/MacOS, in this example case Contents/MacOS/OpenSesame. This will be a simple bash script that calls the Python interpreter inside the anaconda environment that you just copied, and passes it the path to the entry point of your program as an argument. So if you chose option one to integrate your program into the Anaconda environment, the contents should look (something) like this:
The second line simply saves the location of your Contents folder by going up a folder (we are in Contents/MacOS now). The third line calls the python interpreter inside the .app from this location, with your program's entry-point script as an argument. The $@ at the end of this line is supposed to pass all other command line arguments to your script as well, but this hasn't worked for me. Most likely OS X wraps extra arguments with a --args flag, but I'm not sure.
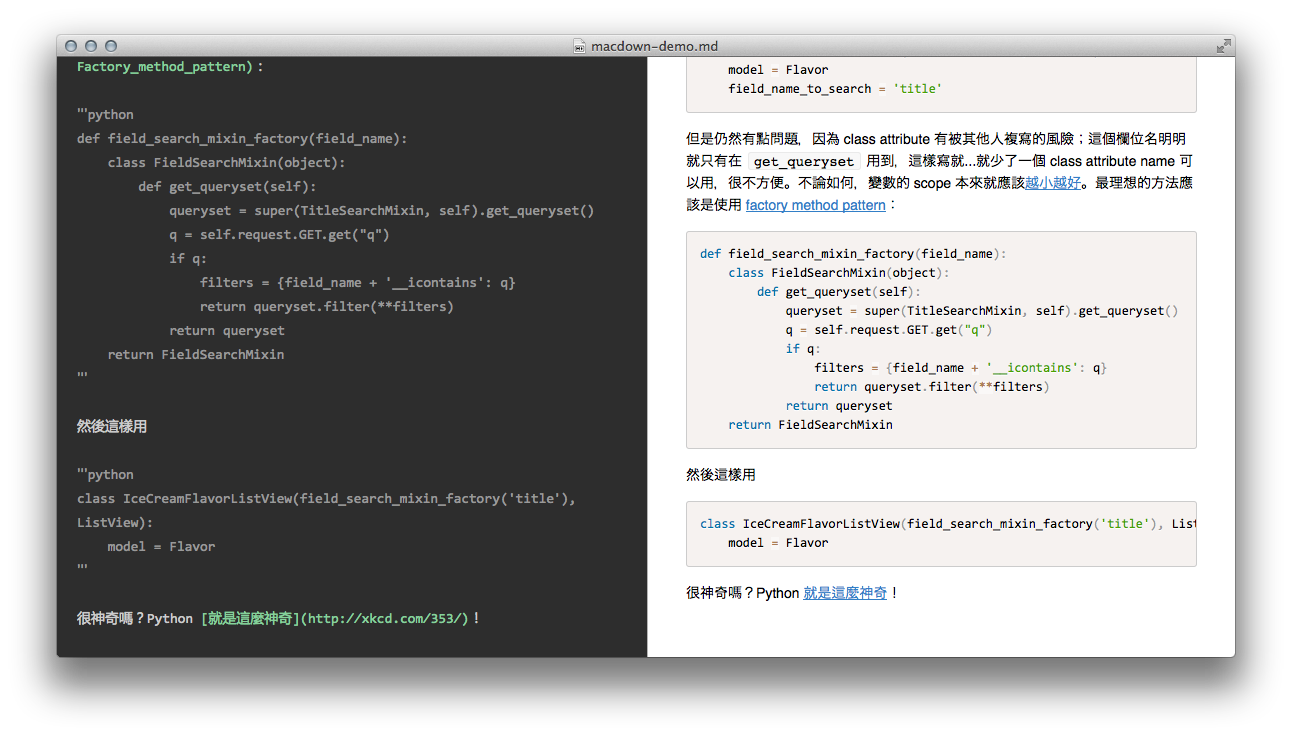
If you installed the app using a setup.py script, you should let this argument point to your entry script in the bin/ folder. In the context of our example OpenSesame app, this would become:
Of course you need to replace opensesame with the name of your program.
Don't forget to make the entry script executable by issuing the command
so in our example case that would be the command
from the folder in which OpenSesame.app is located.
You can already try out if it works, by double-clicking your app in finder, or starting the app from the command line by issuing the command
Github Mac Os X App Nap And Memory
from the terminal, with the current working directory being te folder in which the .app is located. This is useful for debugging, for instance if your app seems to launch but closes shortly after with no further notification. When started from the terminal, any error output is printed there.
Create the contents of Info.plist
A Mac OS X app is required to have an Info.plist file, which contains extra information about the app, such as its version, author, and so on. There are a couple of fields that are mandatory, but a lot of them are optional. You'll do yourself a favor however to put as much information about your app in the Info.plist as you can. For instance, if you specify the file extensions that your app can handle (not mandatory), OS X will automatically let these filetypes be opened by your app if a user double clicks such files in Finder (although I have neither had much success with this: my app starts, but the file is not loaded. Probably this is because OS X works with events that signal a file needs to be opened, instead of passing the path simply as a command line argument on opening). If the extension is not unique to your app, it will appear in the list of apps that could open the file, if you click on it and select 'Open With' in Finder. Pretty neat.
Don't be fooled by the .plist extension; it is just an .xml file that you can open with any text editor. Here is what the one I generated for OpenSesame looks like:
Github Mac Os X App Nap And Memory
Each configurable option consists of variable name between the <key> tags, and its value between the <string> tags. There are a lot of options (most of which have self-explanatory variable names), so I'm not going to elaborate on them any further here. You can find a full list of options and their descriptions at Apple's documentation site. The ones that you definitely want to specify are the entries that correctly identify your app (CFBundleName, CFBundleDisplayName, CFBundleVersion, CFBundleShortVersionString) and the ones that identify you as the author of the app (NSHumanReadableCopyright, CFBundleIdentifier). If you don't want the name of the executable to be the same as that of the app (I can't think of any reason), you can specify a different name with CFBundleExecutable. The final field that you probably want to specify is CFBundleIconFile, which specifies the path to your icon file (.icns) as resolved from the Resources folder. If you eventually want to get your app into the app store, it's a start to make sure that your icon has the required minimal resolution of 1024x1024px.
There is a python-based tool called biplist which makes generating and editing .plist files a lot easier, so that may be worth a look too.
Clean up (optional)
Of course, there are some files that we don't need when the anaconda environment is packaged inside our app, so the next step will be removing those files. This step is entirely optional. The risk of actually breaking things is quite large, because I'm not 100% certain that all files and folders I remove here are never needed (but this action never broke my apps though, so that might be regarded a small reassurance). Nevertheless, removing unnecessary item can reduce the size of your app quite a bit, so it is probably worth experimenting with.
Let's start with the /bin folder. If you navigate into this folder inside the Resources folder of the app, you will see that there are a lot of other apps and excutables there; some of which have a considerable file size. Generally you won't need the majority of the files you find here (except the ones necessary to run Python of course), but to be safe I usually leave most of them in there and just focus on the really large files which blow up the size of the app. If your app has Qt as a dependency, you are free to delete all the qt apps that you find in the bin folder (an .app inside in .app is completely useless), in addition to large non-app executables such as qmake, qdoc3, qt3to4.
Next, we are going to delete all files an folders that are only relevant when you are using anaconda to build Python modules or 'conda packages', which you probably are not going to do when the evironment is encapsulated in an app. Two of such folders are mkspecs (build information for qt) and include (C header files of modules present in the environment). The other one is conda-meta. If you remove these folders, you are left with
Possibly you could slim down your package even further, but that is up to you. The remaining files and folders probably are not really that large, so it's likely not the effort to spend too much time on this.
Github App Mac Os X
Le moment suprême
That's all there is to it. Double click the app in Finder and see if it works. If nothing happened, or you receive an error message, you can always start your app from the terminal and see if it prints any error message there:
Your app should now be up and running. I'm curious what you think of this transparent and easy, but very unconventional way of creating an app.
Why not create a script for all this?
Well, I have. You can find a (configurable and customizable) script that does everything described above (and more) on github. In the future, I hope to provide better documentation on its usage soon (famous last words...), but at the moment it is still evolving too quickly and changes a lot each time I work on it. You should therefore regard the script as a 'proof of concept' and working example than something that is directly ready to use.