See where you're signed in
Jan 10, 2020 Google’s Project Zero has demoed how an Apple iPhone could be hacked remotely, within minutes. SOPA Images/LightRocket via Getty Images. Mar 08, 2013 If your Mac is unusable, or untrustworthy, use your phone or a friend's computer. Alternatively, if your computer has become too unstable to. Jan 03, 2018 But over the years the cybersecurity experts do believe that you can use someone’s computer’s monitor or screen against someone and can reveal the private and personal information and the activities they do on their computers to hack PCs screen to the fullest. Let’s have a view that how it is possible and what really you can get by using.
Use the steps below to see the devices that you're currently signed in to with your Apple ID.
Apr 05, 2019 Read on and learn these tricks you can use to see if someone is snooping on your PC or Mac. NOTE: The exact steps may vary, depending on which version of Windows you have.
Use your iPhone, iPad, or iPod touch to see where you're signed in
- Tap Settings > [your name], then scroll down.
- Tap any device name to view that device's information, such as the device model, serial number, OS version, and whether the device is trusted and can be used to receive Apple ID verification codes. The information might vary depending on the device type. You might need to answer your security questions to see device details.
Use your Mac to see where you're signed in
- Choose Apple menu > System Preferences.
- Click Apple ID.
- Click any device name to view that device's information, such as the device model, serial number, and OS version. The information might vary depending on the device type. You might need to answer your security questions to see device details.
Use your PC to see where you're signed in
- Open iCloud for Windows.
- Click Account Details, then click Manage Apple ID.
- Click any device name to view that device's information, such as the device model, serial number, and OS version. The information might vary depending on the device type.
Use the web to see where you're signed in
From the Devices section of your Apple ID account page, you can see the devices that you're currently signed in to with your Apple ID:
- Sign in to your Apple ID account page,* then scroll to Devices.
- If you don’t see your devices right away, click View Details and answer your security questions.
- Click any device name to view that device's information, such as the device model, serial number, and OS version. The information might vary depending on the device type.
* Depending on how you created your Apple ID, you might be required to provide additional information.
Add a device to the list
To add a device to the list, you need to sign in with your Apple ID. After you sign in on a device with your Apple ID, that device appears in the list. Here's where you need to sign in:
- For iOS 9 and later, sign in to iCloud, iMessage, FaceTime, iTunes & App Stores, or Game Center on the device. You can also see your paired Apple Watch.
- For iOS 8, sign in to iCloud or iTunes & App Store on the device. You can also see your paired Apple Watch.
- For OS X Yosemite and later or Windows 10 and later, sign in to iCloud on the device.
- For Apple TV HD and later, sign in to the iTunes and App Store on the device.
- For Apple TV (3rd generation) and earlier, sign in to the iTunes Store on the device.
- If any of your devices are using earlier versions of iOS, OS X, or tvOS, you won’t see them in your device list.
Your AirPods will appear in the Find My app, but they won't appear in your Apple ID device list. You can remove your AirPods from your account using Find My.
Remove a device from the list
If your device is missing, you can use Find My to find your device and take additional actions that can help you recover it and keep your data safe. If you aren't using your device anymore, or if you don't recognize it, you might want to remove it from the list.
If you set up two-factor authentication for your Apple ID, removing a device will ensure that it can no longer display verification codes. It also won't have access to iCloud and other Apple services, including Find My, until you sign in again with two-factor authentication. The device won't reappear in the list unless you sign in again.
Use your iPhone, iPad, or iPod touch to remove a device
- Tap the device to see its details, then tap Remove from Account.
- Review the message that appears, then tap again to confirm that you want to remove the device.
- Want to permanently remove the device from your account page?
Use your Mac to remove a device
- Choose Apple menu > System Preferences.
- Click Apple ID.
- Click the device to see its details, then click Remove from Account.
- Review the message that appears, then click again to confirm that you want to remove the device.
- Want to permanently remove the device from your account page?
Use your PC to remove a device
How To Check Computer Id
- Open iCloud for Windows.
- Click Account Details, then click Manage Apple ID.
- Click the device to see its details, then click Remove from Account.
- Review the message that appears, then click again to confirm that you want to remove the device.
- Want to permanently remove the device from your account page?
Use the web to remove a device
You can remove devices from your Apple ID account page:
- Click the device to see its details, then click 'Remove from account.'
- Review the message that appears.
- Click again to confirm that you want to remove the device.
- Want to permanently remove the device from your account page?
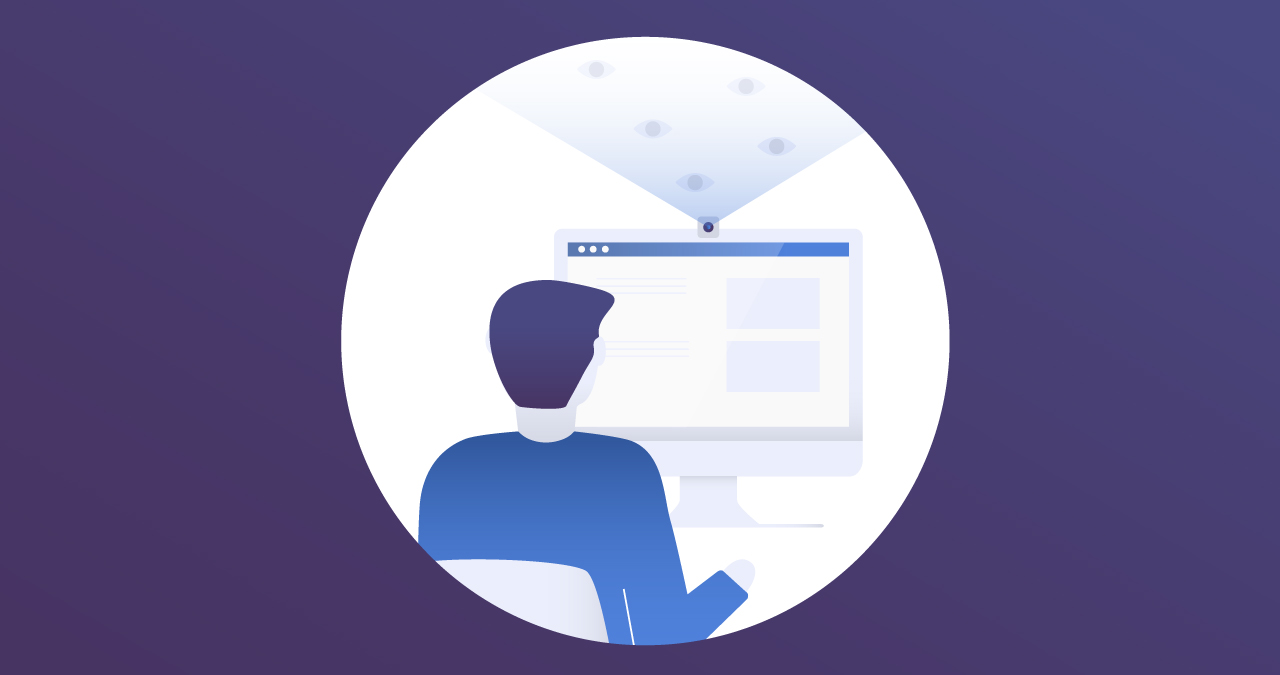
Permanently remove a device from your account page
If you're still signed in with your Apple ID on the device, it might reappear on your account page the next time your device connects to the Internet. To permanently remove the device from your account page, sign out of iCloud, iTunes & App Stores, iMessage, FaceTime, and Game Center on that device, or erase that device.
Ad Blocker Detected
How To Check If My Computer Is Hacked Mac Computer
Our website is made possible by displaying online advertisements to our visitors. Please consider supporting us by disabling your ad blocker.
If you’re thinking hackers did not hack your computer machine because you’re a small fly nobody wants to hack you. That’s your biggest mistake hackers always try to increase IP database through hacking computer.
When hackers, hack any website or server they generally do it by opening that particular site to millions of IP address and hence the server in cash. So you’ve to check if you’re being targeted by the hacker or if on your mac there is any backdoor from which you’re monitored.

If you questioning your self “How to tell If your mac has been remotely accessed” by hackers. If you’ve felt your computer has been hacked you can easily check it and prevent using simple tools and software such as installing anti-virus on your Mac.
The answer is simple, there some ways from which you can easily determine your computer is hacked.
Must Watch This Video To Know Why Your Mac Has Been Hack
1 # Can I Tell If My Mac Has Been Hacked
To determine if your mac has been already hacked by hackers you have to know if things. First of all, you've to spot some sign of possible hacking.
You'll have to consider whether anything out of the usual is happening on your notebook. You know how your computer runs better than anyone else. If you've noticed anything usual after starting your MacBook. The weird sign includes.
- When you try to open any file but it won't open.
- Any Program automatically starts without running it.
- You cannot access any file or program protected by password setup by you.
- When you're not using your computer but still sometimes its connect to the internet automatically.
- File contents have been changed but your not who change them
- Your Printer not working but all look fine.
- The wired warring message shows up on the screen.
- Go online and check your online account passwords.
There are lots of signs from which you can easily detect your computer is hacked by somebody or there is a backdoor on your computer which remotely accessed by the hacker.
2 # Go online to check your Online Accounts through Private Browser
When you try to login into your online account such as Email Account you see a password failure. If you're feeling you're already hacked then, in this case, check your online account using a private browser. Because private browsing is safe and secure.
You can also notice if your network connection is redirected to another IP address or computer. Lots of small hackers try to hack network to enjoy free internet but they can also remotely control your computer.
When you're browsing through the web browser you may also see an extra browser open up automatically without doing anything. If you own a domain for your website or blog you can access it after getting hacked.
3 # Anti-Virus Stop Working When Mac Computer Has Been Hacked
In Mac, if you already installed an anti-virus then this the best thing you've done to secure notebook. To find out if your mac address has been hacked. You can easily check it out by scanning your Mac.
Usually, Mac users have to scan its system regularly to know if check anything usual such as the trojan virus. Trojan Virus is the virus created by hackers these viri contain backdoor or the spirits and command lines to open hidden gateways on your computer.
If you notice lots of trojan virus on your computer on the regular scan it is also a sign that your mac has been hacked.
4 # Check All Accounts Created By You on Mac Using Command Line
If you're thinking how would I know if my mac has been hacked into. Have you notice someone has seen your information and conversation on your computer. According to hackers, it is easier to hack mac in comparison to PC.
There are lots of mac terminal hack commands with the help of which hackers entered into your computer. But you can also use a command line to determine whether your Mac has been used without your authorization.
Step 1:
Login into your Mac OS notebook using for the regular account
Step 2:
Click on Applications > Utilities > Terminal
Step 3:
In Terminal (Command Prompt). Enter this command line 'sudo -l'.
Step 4:
Press Enter and then type account password and again press Enter.
Step 5:

Again in Terminal type following command line to open up the complete list of all accounts created on your Mac.
dscl . list /users
Step 6:
Press the 'Enter' button
Now you can easily check a complete list of account on your Mac OS computer. Check whether any account is created on Mac without your permission. If your mac is hacked there are additional accounts created by hackers.
Step 7:
In this last step, check whether an account is misused by any hacker. Type gave the following command line on Terminal
last
Hit 'Enter' now you can see each account on Mac last login date and time. Check out if there is an account which recently login without your permission.